読み終えるまでの目安: 10分
目次
概要
管理人の開発環境 (物理) をいくつか紹介する
なお、ここで取り上げるのは 2022年時点のものとなる
たとえ形から入るタイプの人でなくとも、自分好みのアイテムがあればテンションは上がるはず!
普段の勉強・開発のモチベーションを上げるため、もしくは少しでもストレスを減らすため、物理環境には積極的に投資していきたい
少しでも読者の参考になれば嬉しいなという気持ちで書く
ゲーミングチェア
イスの大事さはわざわざいう必要もないかもしれない
筆者は 2020年にリモートワークが中心になり、毎日自宅で仕事をするようになった
エンジニアなのでずっと座って PCで作業をする
最初はダイニングテーブル + タイニングチェアで仕事をしていたが、とにかく腰が痛い生活だった
そこで、しばらく経ってからデスクもイスも刷新して、かなり改善された
普段イスを使っていて腰の痛みを感じる人にはもれなくおすすめしたい!
当然ながら、ゲーミング用のモデルだけでなくオフィスワーカー向けのモデルなどもあるので、そこは自分に合わせて選ぼう
けど、「ちょっと 1週間試してみよう」とかができないと選ぶの難しいよね 🤔
筆者が使っているのは AKRacingのモデル
https://www.akracing.jp/products/detail/5
電動昇降式デスク
高さを調節できるデスク
立った状態でも作業ができるようになる!
筆者はゲーミングチェアを導入したことで腰の痛みがかなり改善されたものの、それでもずっと座ったままだと痛くなることはある
そういうとき、「そろそろ腰が痛くなってきたかも…」というタイミングで立ち作業に切り替えると回避できることが多い
逆に「立つの疲れてきたな」となってきたら座っての作業に切り替える
眠たいときやミーティングのときなどにも立つ、みたいな運用をしている
モデルを選ぶときに考慮したいポイントとしては以下のようなものがあると思う
- 寸法
一般的に横幅が広いほうが作業に向いているらしいし、実際そうだと感じる - USB給電ポートがあるか
あると本当に重宝する
床から充電する場合、高さを調整したときに落ちることがないようケーブルの長さなんかを気にする必要がある - 高さの可動域
- 高さを記憶する機能があるか
筆者が使っているのは FLEXISPOTのモデル
いくつか注意点もあるので、それを紹介しておく
- 届いたとき箱がめちゃめちゃ重かった
持ち上がらなかった
倒したり押したりしてなんとか部屋まで持っていった - 高さを下げている途中、よくデスクが自分自身の振動でびっくりして止まる
重心が奥側に寄っているからかも
下げるとき、手前側を押さえていると振動が抑制される
Bluetooth キーボード
東プレ REALFORCEの R3モデルを使っている
https://www.realforce.co.jp/products/R3HC11/
元々有線の 同ブランドの静音モデルを使っていて、すごく気に入ったので無線のモデルを購入した
そもそも REALFORCEの打鍵感、静音モデルの静かさは素晴らしいと感じる
それが無線でも何ら違和感なく実現されていて、遅延があるわけでもない
多くの PCの同梱品みたいなキーボードにはもう戻れない
ケーブルがなくなるのは想像以上の快適さだった
機能も結構豊富で、使用感には全く不満がない
たまたまだが、無線モデルが欲しいなと思ったタイミングでちょうど発売されてすぐに買った
(たしか発売当初に黒が品薄気味だったので白にしたが、黒にすればよかったなと今でも思う…)
同じくハイエンドのキーボードとして HHKBがあるが、そちらは使ったことがないので比較を伝えるみたいなことはできない
わかりきったことをいうと、「キーが少なくてもコマンドで補うから、とにかくコンパクトなのがいい!」という人は HHKBを採用するといいと思う
Bluetooth マウス
Logicoolのモデルを使っている
https://www.logicool.co.jp/ja-jp/products/mice/mx-master-3s-mac-bluetooth-mouse.910-006580.html
Macのために開発されたモデルというだけのことはあって、とても快適に使用できている
横スクロール用のホイールがあまりにありがたい
別途アプリをインストールすれば、機能を柔軟にカスタマイズできる
いくつか注意点のようなものも書いておく
- ボタンの数はさすがにゲーミングマウスに劣る
- しばらく放置した後、マウスを再接続するときは設定が反映されるまで少し時間がかかる
カスタマイズ用のアプリは Logi Options+で、2022年時点での感想
長いときは MacBookを開いてから 10秒くらいかかっている気がする
従来のアプリだと数秒で反映されていた気がするんだけど…
4Kモニタ
ずっと 23インチの普通モニタで作業をしていたが、もっと広い画面で作業したいなと思うようになった
そこで 4Kのモニタを探し、LGのモデルを買った
https://www.lg.com/jp/monitor/lg-27UL850-W
4Kの画素数をフルに使っているわけではなく、ノーマルに対して 1.3-1.5倍くらいの広さで使っている (たてよこそれぞれ 1.3-1.5倍なので、全体としては 1.69-2.25倍の画素数)
純粋に可視範囲が広がるので、いろんな作業の効率化に寄与してくれていると感じる
テンションも上がる
あと、アニメと映画をみるとき色がめっちゃ綺麗になった
PCゲームとかはしないのでそのへんはわからない
選定するときに気にしたのは以下のような点
- 60FPS以上
- (もはや当然になりつつあったけど) VESA規格のネジ穴があること
- USB Type-Cで映像・音声を渡せること
強いて不満をいうなら以下のとおり
- HDMIで映した後、USB Type-Cの入力に切り替えても入力を検出しない
もしかしたら準新品みたいな中古品を買ったから?と思ったけど、他にもこういう症状の人はいるみたい
正直不便だが、モニタの電源を切って Type-Cケーブルを抜き差ししたら直るので我慢している
ファームウェアのアップデートで直ったかも? - モニタの明るさ最小値をもっと暗くしてほしい
明るさを最低まで下げても結構明るく感じる
多くのモデルを使ってきたわけではないので、筆者の感覚がおかしいという可能性もある
モニタアーム
筆者が使っているのは Eonoのモデル
モニタアームを導入する前の作業環境は以下の通り
- MacBookをスタンドに乗せる
- 隣に 27インチのモニタを置いて、それをメインの画面にする
- 無線のキーボード・マウスで操作する
そんなとき、友人からモニタアームをおすすめされた
「モニタの足がなくなって、机が広く使えるのがすごくいい」とのこと
前からスタンドが邪魔だと思っていたため、すぐに導入することにした
モニタアームをデプロイしてみるとたしかに快適で、体感で机の広さが倍くらいになった
当然テンションも上がる
なお、アームの片方はモニタに取り付けつつ、もう片方はノートPCを置く用の板みたいなものを取り付けている
注意点
机にどうやって取り付けるかをちゃんと考えること
筆者はアームの支柱をクランプで留めたかったのだが、ひとつ問題があった
デスクの天板の裏側が平らではなく、クランプで十分な安定性を持たせられなかった
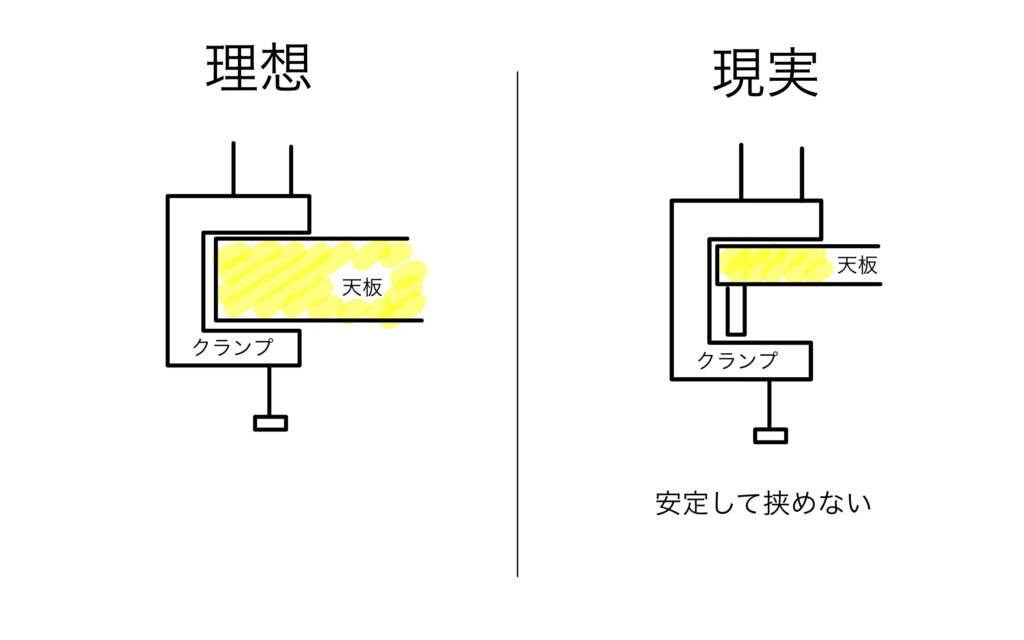
そこで、足りないスペースが埋まるように コルクサイコロ を挟んで対処することにした
これを 3つほど並べて挟んだことで、今の所は安定している
アームの可動域をイメージする
アームがどのように生えてどのように動くのか、実際に好みの配置にできそうか、このあたりをしっかりとイメージする必要がある
後になって「上下に動かせないじゃん!」みたいなことにならないようにしよう
机の背面にスペースを持たせる
多くの場合、顔と画面が近くなりすぎるのを防ぐためには、アームを後ろに曲げる必要があると思う
そのため、アームから後ろ 20cmくらいのスペースがあったほうがいいと感じる
アームを後ろに曲げたい場合、それだけのスペースを確保できるかどうかを考えよう
最後に
作業環境 (物理) についていろいろと紹介してきた
これの他にもカメラやマイクなどがあるので、いつか知見が深まれば取り上げる
読者の環境構築の参考になれば嬉しく思う
(みなさんもおすすめのアイテムがあればぜひ教えてください 🙏)